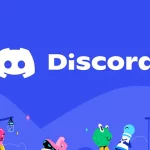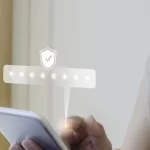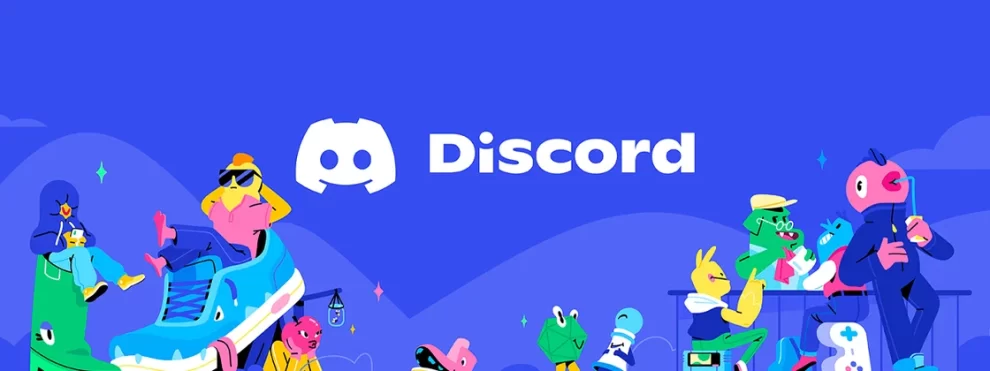Assim como qualquer outro aplicativo, o Discord�não está 100% protegido de falhas. E especificamente no seu caso, quando o erro de execução acontece, surge uma tela preta ao usuário. Felizmente, embora não conte com uma solução definitiva para o problema, há uma série de recursos que contornam essa falha.
Sendo assim, hoje o TecMundo te ensina como tirar a tela preta do Discord. Confira!
O que é a tela preta do Discord?
Assim como em qualquer app,�a tela preta do Discord é um erro de execução do software. Ele ocorre por uma série de problemas, que podem ser:
- Relacionados com alguma hardware do seu PC. Por exemplo, uma sobrecarga da memória RAM ou do processador, ou até mesmo um arquivo do app corrompido no seu dispositivo de armazenamento;
 A tela preta do Discord é um erro de execução do aplicativo.Fonte: Discord�
A tela preta do Discord é um erro de execução do aplicativo.Fonte: Discord�
- Alguma configuração do Discord que impossibilitou sua execução normal, como alteração na configuração de vídeo das quais sua placa não suporta;
- Problemas relacionados a alguma atualização do próprio Discord que fez com que ele tivesse algum conflito de arquivos que impedissem a sua execução.
Entretanto, para a felicidade de todos,�saiba que esse problema tem solução e você mesmo pode reverter a tela preta do Discord.
Como Tirar Tela Preta do Discord no PC?
Infelizmente, não há uma fórmula exata para realizar o procedimento. Mas ainda sim, há uma série de soluções que podem ser aplicadas no software visando contornar o problema da tela preta no Discord na sua versão para Desktops. São elas:
1. Limpando o cache do Discord
Procure sempre limpar o cache do seu Discord. Assim como um navegador, o app também utiliza o salvamento de dados para dar mais agilidade à sua execução. Para fazer o procedimento, siga o passo a passo a seguir:
1. Em qualquer parte do seu PC, aperte as teclas “Windows” + “R” para abrir o menu “Executar” do sistema operacional;
2. Uma vez lá, digite ” %appdata% “, e depois clique em “OK” ou pressione “Enter”;
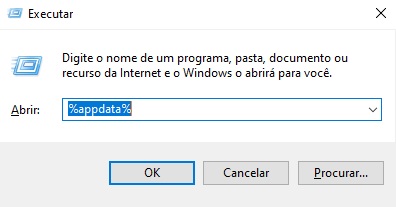 Depois de digitar o comando, inicie a buscaFonte: Reprodução / TecMundo�
Depois de digitar o comando, inicie a buscaFonte: Reprodução / TecMundo�
3. O resultado trará uma série de pastas, procure a que possui o nome de “Discord” e abra-a;
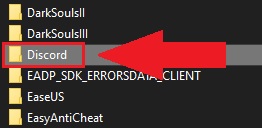 Procure pela pasta com o mesmo nome do app DiscordFonte: Reprodução / TecMundo�
Procure pela pasta com o mesmo nome do app DiscordFonte: Reprodução / TecMundo�
4. Agora, selecione a pasta de nome “Cache” e delete-a junto com todo o seu conteúdo;
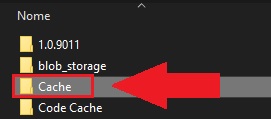 Deleta a pasta e todo seu conteúdo para que isso venha a solucionar o problema de tela pretaFonte: Reprodução / TecMundo�
Deleta a pasta e todo seu conteúdo para que isso venha a solucionar o problema de tela pretaFonte: Reprodução / TecMundo�
5. Pronto, agora que você já apagou o cache, quando for iniciar o app novamente, ele fará o download dos arquivos mais uma vez, e da forma correta.
2. Reinstalando o Discord
Outra solução bem simples e que pode fazer a correção do problema é deletar a instalar novamente o aplicativo do Discord. Isso ajuda em casos de arquivos corrompidos que, mesmo com a limpeza da pasta do cache, ainda estejam causando o erro de execução do software.
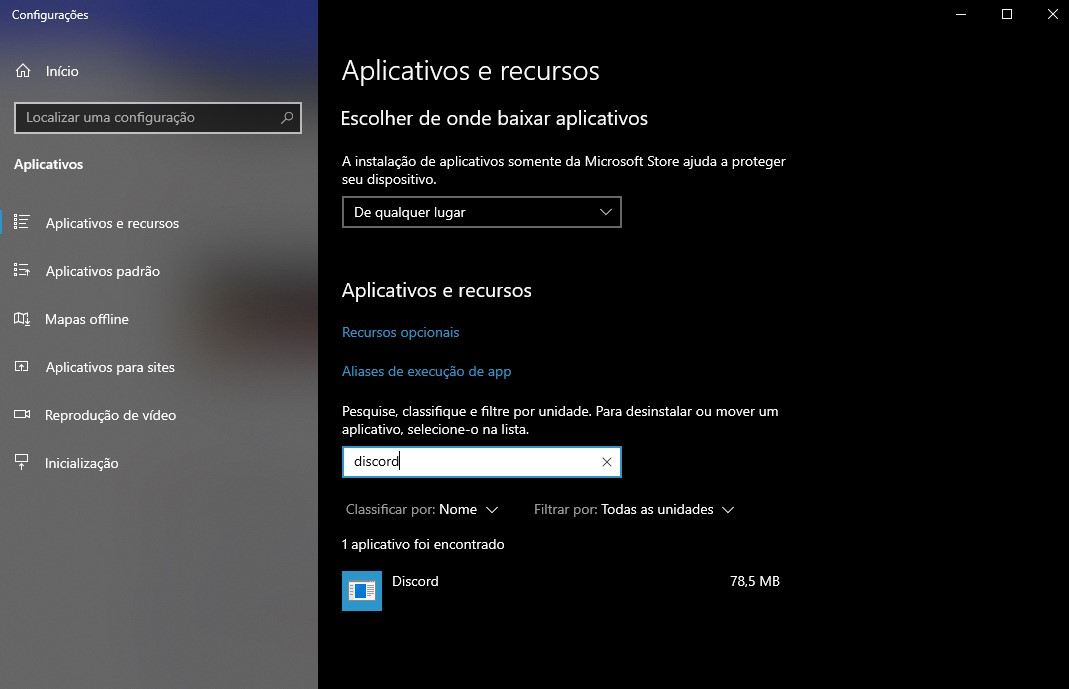 você pode utilizar o próprio recurso do Windows “Adicionar ou Remover Programas” para desinstalar o Discord do seu PCFonte: Reprodução / TecMundo�
você pode utilizar o próprio recurso do Windows “Adicionar ou Remover Programas” para desinstalar o Discord do seu PCFonte: Reprodução / TecMundo�
3. Atualizando os drivers do seu computador
Você também pode solucionar o problema da tela preta no Discord fazendo a atualização dos drivers do seu PC, principalmente os da sua placa de vídeo. Isso porque, o aplicativo precisa que eles estejam atualizados corretamente para a reprodução e chamadas de vídeos. Caso isso não ocorra, pode haver um erro de execução que acaba culminando na falha.
Para realizar o procedimento, basta ir até o aplicativo correspondente a sua placa de vídeo e fazer a atualização dos drivers. A NVIDIA, por exemplo, utiliza o GeForce Experience para fazer o processo de renovação dos seus arquivos para a execução correta do hardware.
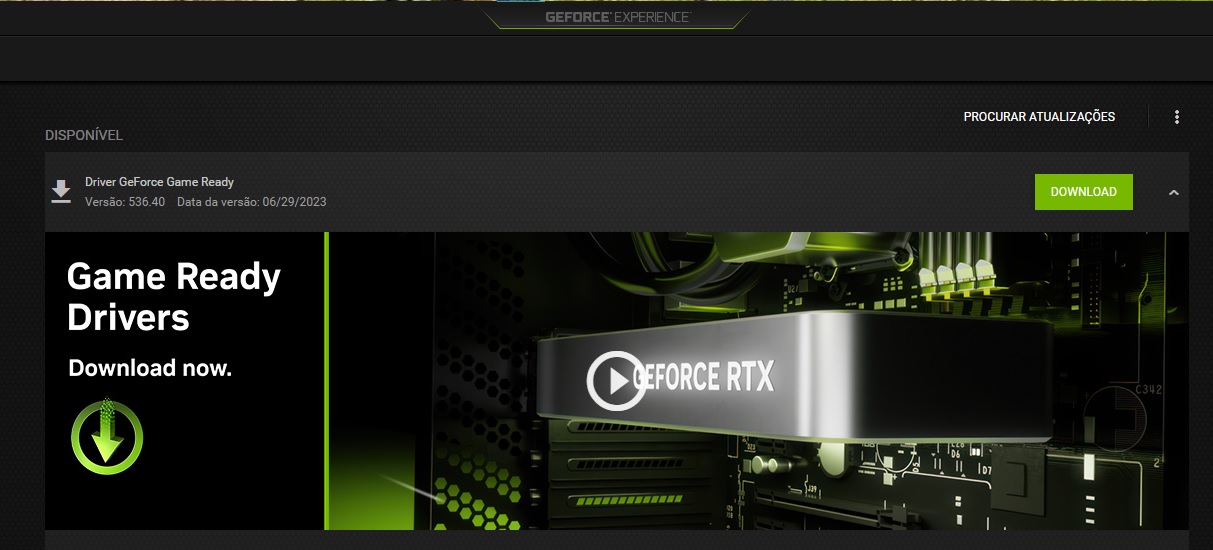 A NVIDIA possui um app próprio para a atualização dos drivers das placas de vídeo GeForceFonte: Reprodução / TecMundo�
A NVIDIA possui um app próprio para a atualização dos drivers das placas de vídeo GeForceFonte: Reprodução / TecMundo�
4. Verificando as configurações do Discord
Ainda sobre os drivers, outra forma de você resolver o problema, caso ele esteja relacionado com o seu hardware, é alterar as configurações de aceleração de vídeo do Discord. Com elas, o app força a placa a realizar funções que muitas vezes ela não da conta. Para isso, faça o seguinte procedimento:
1. Abra o app do Discord no seu PC;
2. Uma vez lá, vá até a opção “Configurações do usuário”, que fica na parte inferior da tela, como mostra a imagem abaixo;
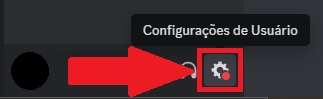 A opção “Configurações do usuário” fica na parte inferior da telaFonte: Reprodução / TecMundo�
A opção “Configurações do usuário” fica na parte inferior da telaFonte: Reprodução / TecMundo�
3. Em seguida, na coluna principal, procure pela opção “Voz e vídeo” e clique nela;
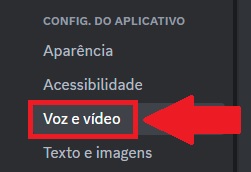 Desça a tela para achar a opção “Voz e vídeo”Fonte: Reprodução / TecMundo�
Desça a tela para achar a opção “Voz e vídeo”Fonte: Reprodução / TecMundo�
4. Na tela que se abriu, desative todas as opções correspondentes a aceleração de hardware, da mesma forma que mostra a imagem abaixo;
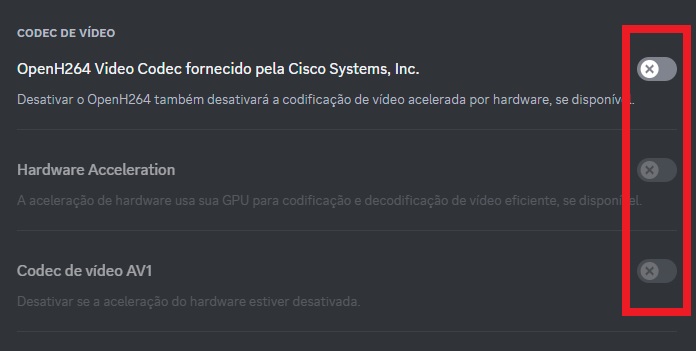 Desative todas as opções para acelerar os processos gráficos durante o uso do DiscordFonte: Reprodução / TecMundo�
Desative todas as opções para acelerar os processos gráficos durante o uso do DiscordFonte: Reprodução / TecMundo�
5. Pronto, agora o seu app do Discord vai consumir menos recursos da sua placa de vídeo, e assim menos riscos de gerar o erro de tela preta.
Agora que você já sabe o que é, e como resolver, o problema da tela preta no Discord, não precisa mais ficar desesperado quando o problema ocorrer no seu aplicativo.